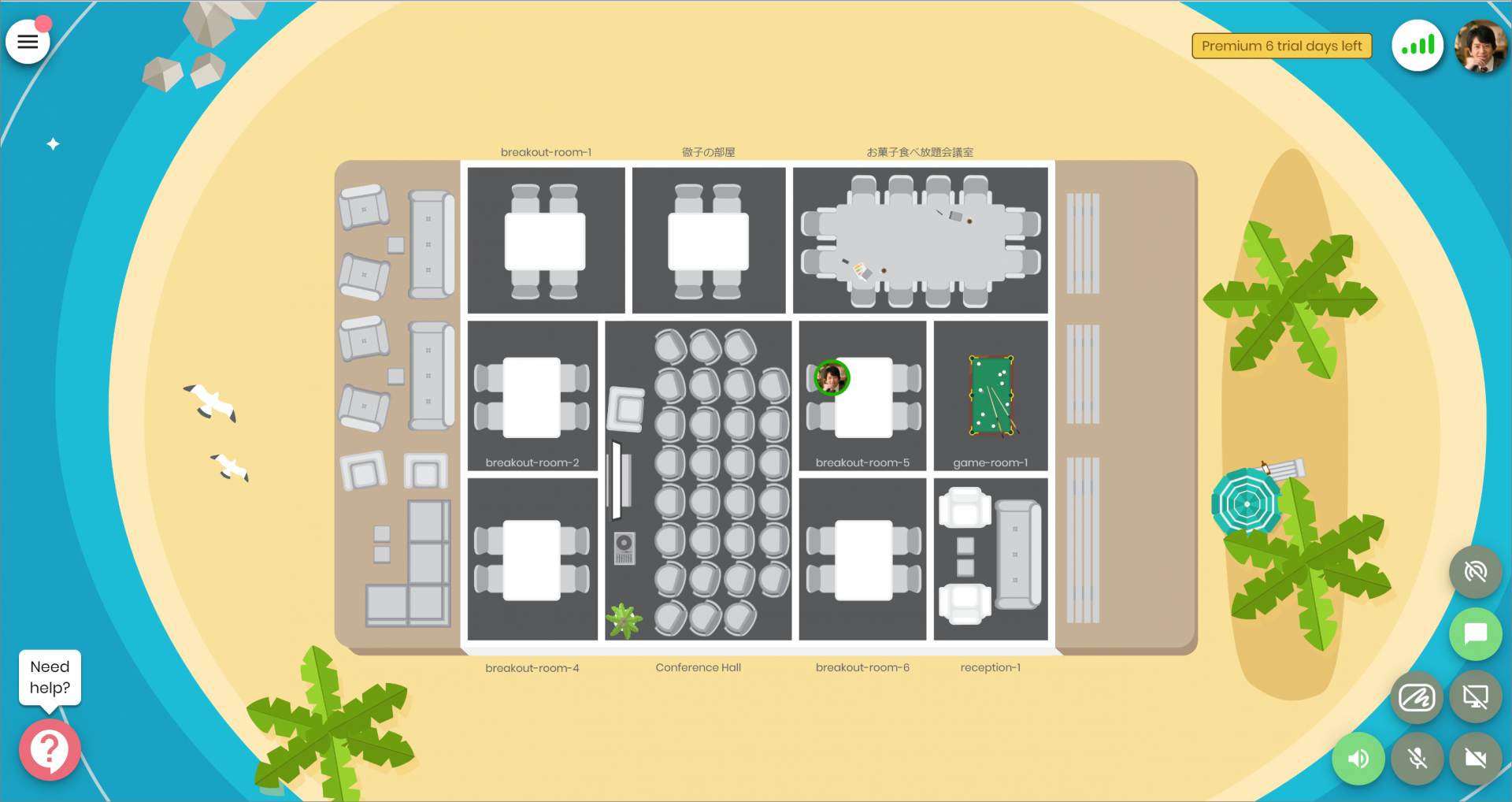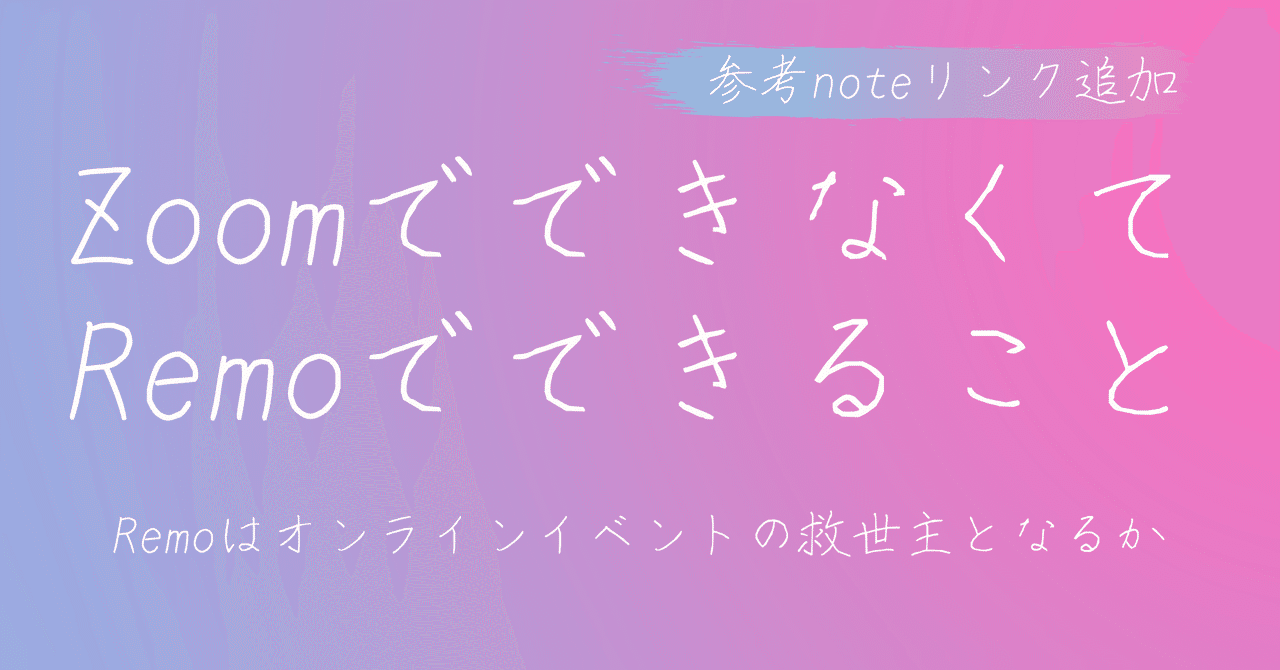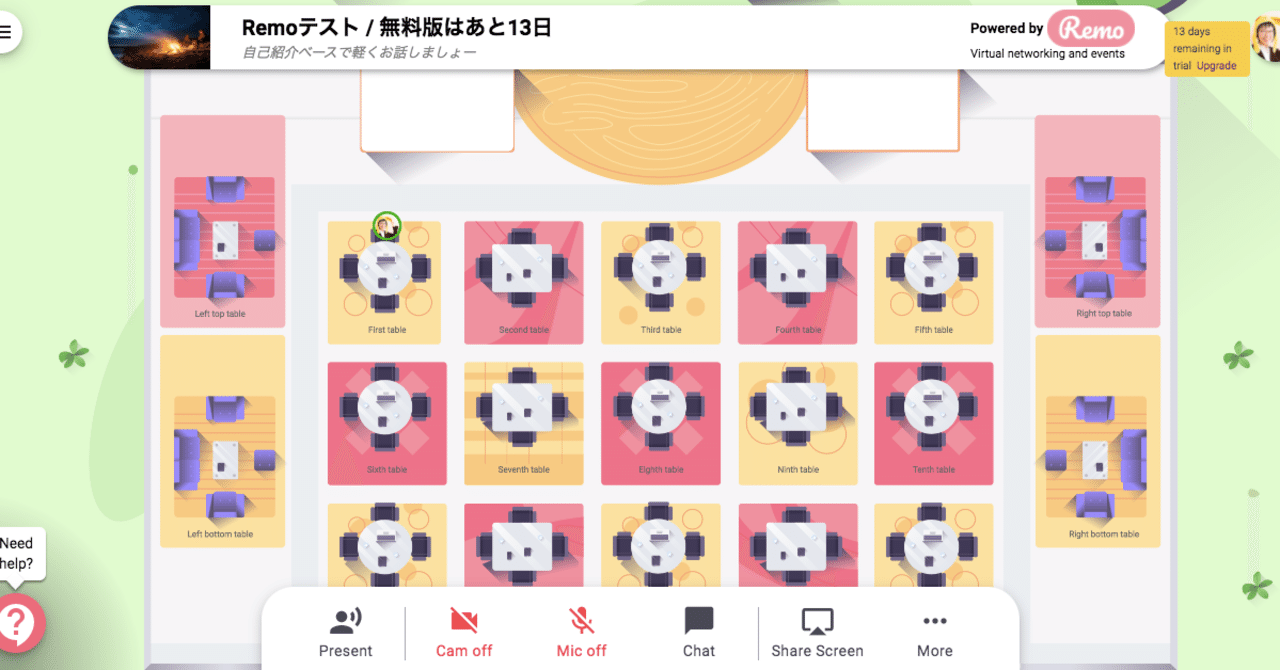またまた久々のブログ投稿です。
あまりに放置気味のブログに久々に投稿するのって、結構ハードル高いですが、オンラインでのビジネスを実践するのに、少しはお役に立てるかもということで頑張って筆をとってみました。
今回は、オンラインバーチャルオフィスサービス「Remo Virtual Office」をいろいろ試してみて、わかったことをざっくりまとめたいと思います。
※4/30にライセンス価格の変更について追記しました。
「Remo」ってなに?
新型コロナウィルスのパンデミックによって、3か月前には想像もしない世界が出現しています。
日本でも多くの企業で在宅勤務が実施され、緊急事態宣言を受けて、さらに状況が加速しました。
そのような状況で、ビジネスの打ち合わせ(あるいは飲み会など)はオンラインが大前提となっています。
現状では、ZoomやMicrosoftTeamsなどメジャーなオンラインミーティングツールやコラボレーションツールといわれる、オンラインでのコミュニケーションを促進するためのツールが使われていますね。
そんな中、研修やワークショップなどを生業としていたり、セミナーなどを行っている一部の界隈で話題になっているのが、Remoというサービスなのです。
サービスを提供している組織自体もRemoという名前です。自分たちもリモート組織として業務を行い、リモートでのビジネス体験を向上させる的なミッションで、サービスを展開しているようです。(私の貧弱な英語力のため、詳細は割愛)
そして、このRemoには二つのサービスがあり、特に話題になっているのが、オンラインイベントを開催するためのサービス「Remo Conference」。
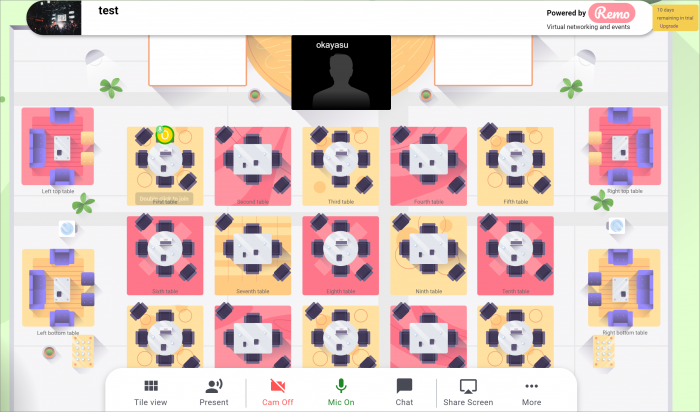
2Dのマップがあって、参加者が自由に座席移動ができ、テーブルごとにオンラインやチャットでコミュニケーションできるということで、リアルイベントに近いイメージでオンラインイベントを開催できるのが話題になっている要因のようですが、「Remo Conference」については、結構いろいろなブログで取り上げられていますので、詳しくはそちらをご覧ください。
参考リンク
んで、今回私が試したのが、もう一つのサービス「Remo Virtual Office」です。
「Remo Virtual Office」はチームのプライベートスペースを提供するサービス
「Remo Virtual Office」は、その名の通りバーチャルオフィス空間を提供するサービス。
基本的には企業などの組織が、就業時間になったらログインして、もくもくと作業をしたり、会議を開いたり、ちょっとした雑談をする組織としてのプライベート空間をネット上で利用できるサービスとなっています。
「Remo Conference」 がパブリックなイベントを開催するためのツール、 「Remo Virtual Office」 がチームにとってのプライベートスペースを構築するツールとイメージできるとよさそうです。
「Remo Conference」 を試したりしていてもう一つサービスがあることに気づき、バーチャルオフィスのサービスも面白そうだなーということで、FBで参加者を募り、何人かの協力を得て、機能検証をしてみました。
使ってみての感想は、まずは「面白い」の一言です。技術的には、Zoomとかとそんなに違わないとは思うのですが、少しコンセプトを変えるだけで、ずいぶんイメージが変わるものだと感じました。
ご協力いただいた人のコメントとしても、「面白い」という言葉がよく出てきているので、普通のオンラインミーティングに疲れてしまった人には気分転換によさそうです。
もう少し具体的な話をすると、このサービスを利用することで、「仕事中に雑談できなくて寂しい」とか「ちょっと同僚に話を聞きたいけど、Zoomで会議を設定するほどではなく、でもチャットではいまいち伝わらないし、電話だと相手に迷惑かかるかも。。」とか「Zoomのルームが使われちゃってて、バーチャルなのに会議室が空くのを待つ羽目に」みたいな部分を解消できる可能性があります。
ここからは具体的に何ができるのかを検証してわかった部分をご紹介していきます。
「Remo Virtual Office」 の機能検証結果
1.インターネット上にプライベートスペースを作り、メンバーを招待できる
はい、ということでこれがなければ話にならない機能、ネット上に特定のチームだけが使えるプライベート空間を作り、そこに指定したメンバーだけがログインできる機能です。
画面イメージはこちら。
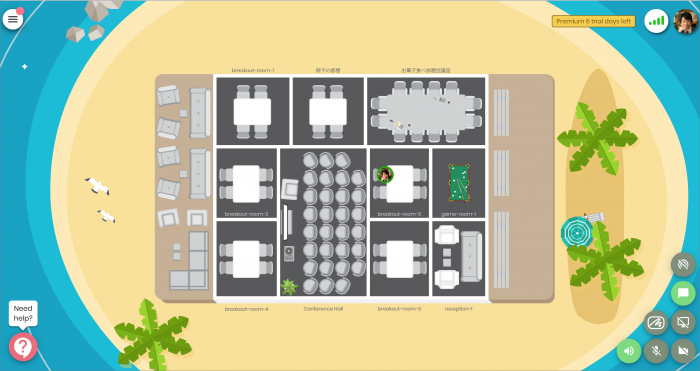
全体像を見せるために少し細かいところは見づらいですが、どうやら離れ小島にポツンとオフィスがあるという設定で、建物の中には、小分けにされた部屋が存在するようです。
部屋を見やすくするために、もう少し拡大してみましょう。
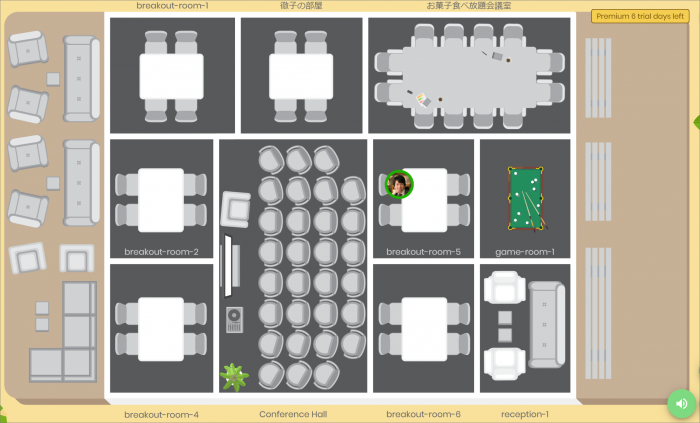
建物の中に部屋が10個あり、建物の外にも移動できるソファーやベンチがあります。
画像では私しかログインしていないので、広い空間にボッチ状態。
この状態は少し、いや、かなり寂しいですし、一人で居ても意味がないので、当然ながらメンバーを召喚することが可能です。
このプライベートスペースに人を呼ぶ方法は二つ。
一つは、ライセンスを購入して正式なメンバーとして呼ぶ方法。
メンバーは、ログインするとスペースの中を自由に移動できます。移動するときは、移動したい先の椅子のあたりをダブルクリックすればOKです。
そしてもう一つの人を呼ぶ方法が、ゲストとしての招待となります。
2.プライベートスペースにはゲストも招待できる
普通のオフィスと同じように、打ち合わせしたい人をスペースに招待することができ、スペースに呼ぶ一時的なアカウントをゲストと呼びます。
ゲストとメンバーは、打ち合わせ(音声や映像の共有)には違いがありませんが、ゲストにはオフィスに自由に入って、自由に移動できる権限がありません。(ちなみにゲストは一回の招待で4時間までスペースに滞在できますし、ゲストの招待人数に上限はないようです)
ちなみに招待は、スペースの正式な(有料の)メンバーとして登録されていればできるようです。
招待方法は、メールアドレスを入力する、もしくは招待リンクを何らかの方法で共有するのどちらかです。
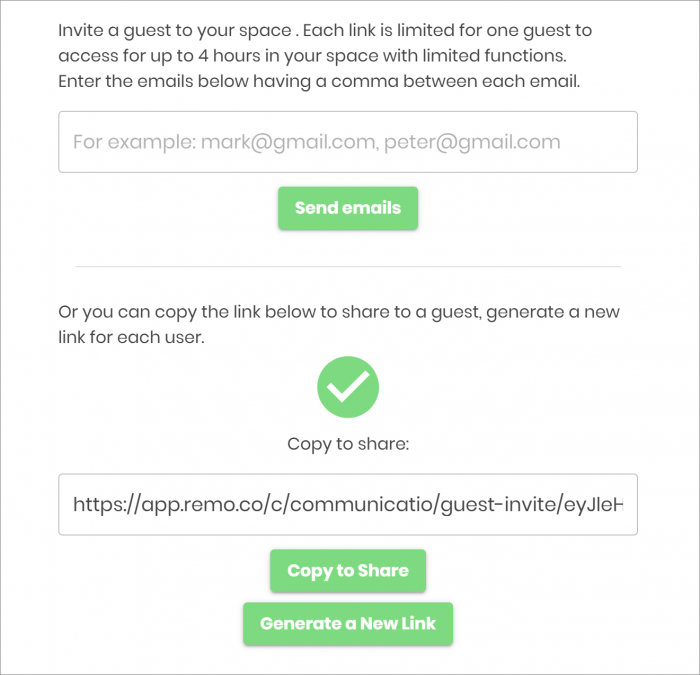
ここで、1点注意点があります。
ここで送信または共有できる招待リンクは、1ゲストにつき1個です。
そのため、SNSで上でまとめて一つのリンクで招待といったことはできません。一つの招待リンクを誰かが消費すると、それ以降のアクセスでは同一リンクではゲスト参加できませんでした。
メールアドレスが分かっている場合には、メールアドレスをまとめて入力して送信するのが簡単な招待方法といえそうです。(その方法であれば1メールアドレスにつき、1個の招待リンクが生成されます)
そして、無事にゲストがログイン(リンクから名前を入れるだけでOK)できると、右下のベンチに現れますが、先ほど書いたうように自分では移動が一切できません。
スペースに入るには、すでにログインしているゲスト以外のメンバーがスペース内に招き入れる必要があります。
最初はゲストを招きいれる操作がわからず、右下のベンチでしか、コミュニケーションできず、この広いスペースの隅っこでこそこそ話すという微妙な状況が発生しました。
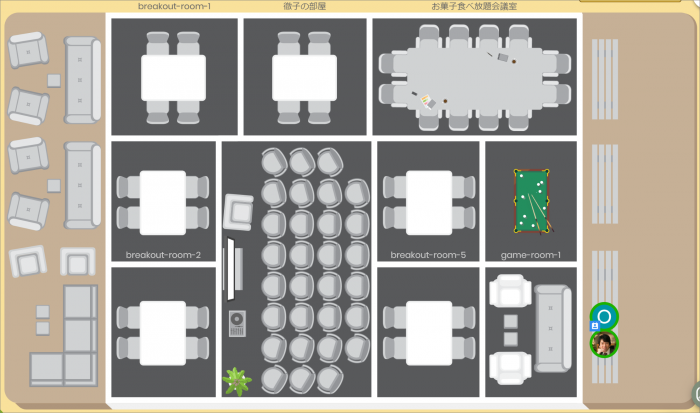
が、とりあえず困ったときの右クリックを思い出し、右クリックしたところ、「Get○○」(○○は詳細したゲストの名前)がメニューとして現れたので、ポケモンゲットの要領で(違う)選択したら、自分のいる部屋に無事にゲストを迎え入れることができました。
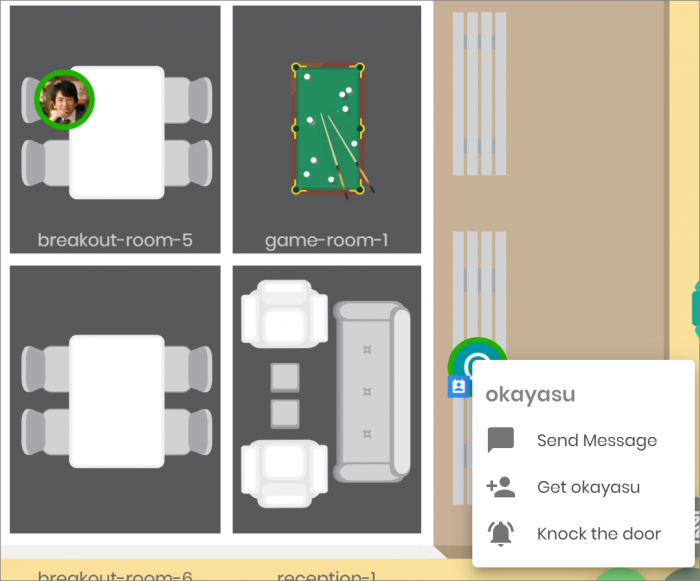
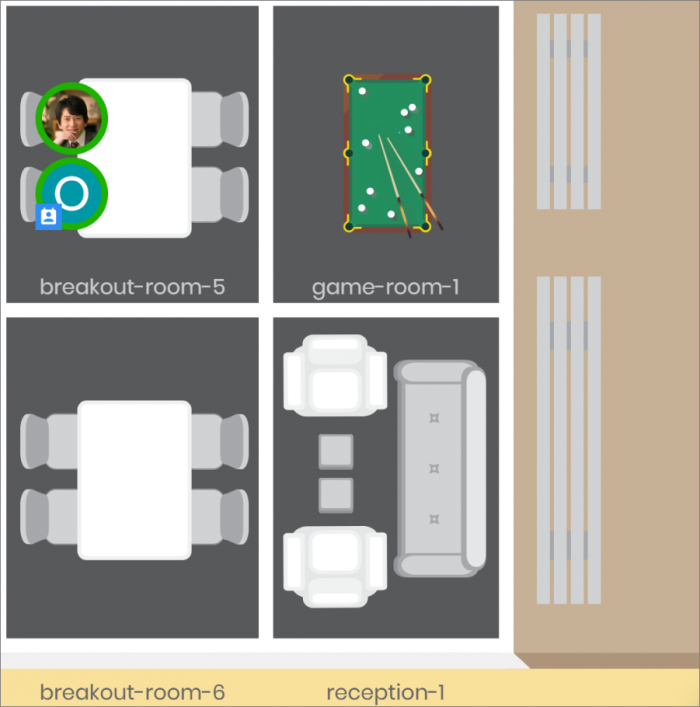
最初の入室だけでなく、その後もゲストは自由に移動はできません。これはある意味リアルと同じです。皆さんも違う組織のオフィスで勝手に部屋を移動したりしないですよね?
ですので、もし部屋を移動したいという場合には、メンバーが先に部屋を出て、改めてゲストを招待しなおすということで必要です。
3.メンバーやゲストとのチャット、音声と映像によるコミュニケーション
人がスペースに入ったなら、当然ながらコミュニケーションをとらなければ意味がありません。
コミュニケーション方法の基本は、「チャット」「音声」「映像」の3つです。
「チャット」は、スペースチャットといわれる、どの部屋からも見えるオープンなチャット、部屋ごとに区切られたルームチャット、1対1のメッセージを送るプライベートチャットの3つの機能を有しています。
ちなみにゲストからはオープンチャットは見ることも投稿することもできません。ゲストはあくまでゲスト的な扱いで、余計な情報が漏れない仕組みを実現しているようです。
「音声」と「映像」はZoomなどと同じく、各部屋ごとに部屋に在籍しているメンバー・ゲストと自由にコミュニケーションすることができます。画面共有も可能です。( 「Remo Conference」 では、画面共有が同時に複数できていたので、未確認ですが、複数の画面共有ができる可能性もあります)
画面の見え方は、オフィス全体が見えた状態で、顔が映った状態が小さく出るのがデフォルトですが、左下の「Tile」と「Speaker」を選択すると、Zoom的な画面表示に切り替わります。
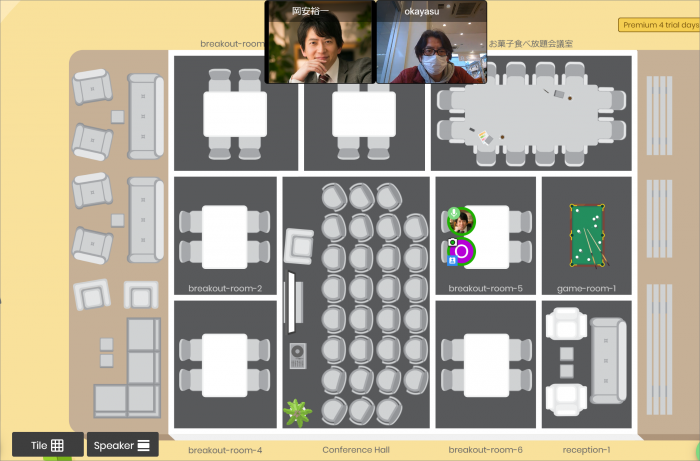

(同一人物とは思えない怪しい写真とキメキメの写真が載っていますが、そこは無視していただくよう切いお願い致します)
なお、部屋の外からは「音声」や「映像」を見ることはできません。
その他にホワイトボード機能もありますが、こちらは少しだけお高いライセンスでのみ利用できる機能です。(最初の7日間トライアルでは利用可能)
4.部屋数は会議室7部屋、セミナールーム1部屋、その他。カギも掛けられる
会議室は、7室(4名が6室、12名が1室)、30名入るカンファレンスルーム(セミナールーム)が一つ、その他ゲームルームや受付、外のベンチやソファーが居つくかというところです。
全部の座席数を合わせるとおおよそ100席いかないくらい。(ちゃんと数えていません)
ちなみに残念ながらゲームルームでは特にゲームはできませんでした。(他の会議室とできることは一緒)
なお、部屋の名前は必殺の右クリックで日本語名称に変えることができます。(ゲストは変更不可)
機能的におもしろいのは、部屋ごとに「カギを掛けられる機能」と「ノック機能」です。
カギを掛けると、その時点でいるメンバー以外は、勝手に入室することができません。なので、機密情報や評価面談など他の人に聞かせられない会議の場合はカギを掛けるとよいでしょう。(カギをかけてると何か内緒話しているみたいな印象になるかもしれませんので、運用としては会議メンバーが揃ったら基本カギをかけるようにするとよいかもしれません)
ではカギがかかっている部屋に入るにはどうするかというと、チャットで話しかけるのもありですが、その場合一旦ロックを外すとか余計な手間がかかりますので、ノック機能を使います。
部屋の外にいる人が、ロックのかかっている部屋をノック(例によって右クリックで開くメニューにあります)して、中にいる人が承認するとするっと中に入れます。ちなみにノックは無視することもできますので、その時入室できません。
5.作業に集中したいときはDo not disturb
さて、ここまでの話を聞いて、スクリーンショットを見て気づいた方もいるかもしれませんが、このバーチャルオフィスには自分の座席やあるいはフリーアドレスの作業スペース的なものがありません。
では、一人で作業したい場合、話しかけて欲しくない場合どうするかというと、自分のステータスを「Do not Disturb」に変更しなくてはいけません。
自分のアイコンを右クリックすると、自身のステータスを「Available」(在席で話しかけてもOK)、「Away」(離席中)、「Do not disturb」(在席だが話しかけるな)を選べます。
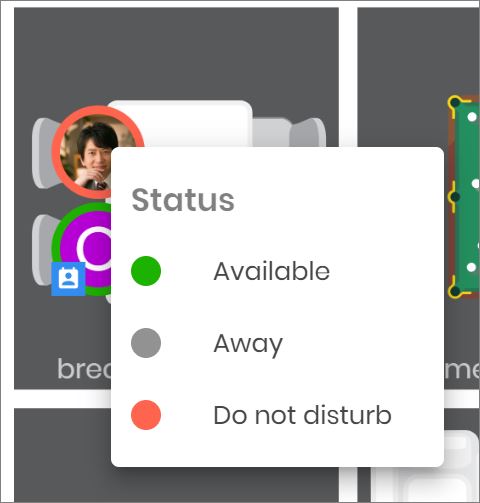
「Do not disturb」 を選んでいると、同じ部屋の音声も映像もシャットアウトできますので、集中したいときは、 「Do not disturb」 にすればOKという訳ですね。
ただし、会議室にいると限られた座席を占有して邪魔になるので、外のソファ席を作業スペースにするといった運用ルールはあった方がよいと思われます。
6.その他の機能
未検証のものも含め他に以下のような機能があります。
・スペース参加者全員向けのブロードキャスト配信(有無を言わさず映像と音声をスペースに参加している全員に配信)
・Dial機能(各会議室に電話番号を紐づけられる機能?クラウドPBXに対応しているかも)
・ホワイトボード機能(Premiumライセンスのみ)
・GoogleDoc連携(価格表の機能一覧にはあるが、メニュー見つけられず)
・Slack連携(おそらくチャットとチャネルを紐づけるみたいなことができるはず。 Premiumライセンスのみ )
7. 「Remo Virtual Office」 にない機能
・映像と音声の録画機能
・バーチャル背景
・スマホからの接続(現在はPCのChromeからの接続のみ可能っぽい)
ライセンス料
最初に記事を公開してからいきなり利用ライセンス料が変更になりました。
元の記述も一応残しつつ、新たなライセンスについて簡単に記載します。
「Remo Virtual Office」 のライセンスは3種類です。
「Remo Virtual Office」 のライセンスは4種類に変更になりました。
Basic:基本的な機能が使えるライセンス。月額1ユーザー10ドル。
Premium:Basic+α(Slack連携&ホワイトボード機能+ベータ機能の先行利用)。 月額1ユーザー10ドル。
Enterprize:上記に加え、24時間サポート。セキュリティ強化。金額は別途見積もり。お金次第でスペースのレイアウトのカスタマイズとかも相談できるかも(勝手な妄想)
Lite:1日にバーチャルオフィス上で、音声または映像でのやり取りを2時間だけできるライセンス。たぶんチャットは2時間制限なし。月額1ユーザー20ドル。
Standard:4時間の音声または映像でのやりとり。 月額1ユーザー40ドル。
Delux:8時間の音声または映像でのやりとり。 月額1ユーザー50ドル。
Pro: 8時間の音声または映像でのやりとり。 月額1ユーザー70ドル。
GoogleDocs連携、Slack連携&ホワイトボード機能、ゲストは無制限で、すべてのライセンスで共通。
普通に使う分にはBasicで十分で、必要な人数が少なければPremiumで500円くらいプラスしてもいいんじゃないって感じでしょうか。
10ドルだったら何も考えずに人数分でと考えられましたが、このくらいの金額になってくると、一日にどのくらいバーチャルオフィスにログインするのか(お昼から15時くらいまでに集まるみたいなイメージでしょうか)とか、しっかり考えて導入する必要がありそうです。
金額的には結構お高くなりましたが、個人的にはもとの金額が少し安すぎたのかなという気はしています。新型コロナの影響でニーズが爆上がりして、一気にリソース食われたので、価格を慌ててあげたとかそんな感じじゃないかと。
例えば、請求金額とか契約期間みたいな契約情報系のメニューがシステムにログインしても確認できなくて、サポートにチャットで聞いたら、以下のようなやり取りになりました。
(岡)請求金額とかどこで確認すればいいのか教えて。 (Remo)settingを見ろ(岡)そんなメニューないぜ(Remo) すまん、 「Remo Conference」 にしかそのメニューなかったわ、今後作るんでよろしく(岡) OK
ちなみにサポートの品質は不明。チャットでいくつか投げても、金曜夕方に投げて日曜時点では返ってきていないのは確認済み。
サポート品質が良くないというよりは、とりあえず面白いサービス作ってみたけど、ちゃんとした価格設定とか、細かい運用とか決まってないうちに注目されて大慌てでいろいろ追い付いていないみたいな感じかと。
加えて、サイトに掲載されているロードマップ(今後の提供機能などの予定)が、 「Remo Conference」 だけであったり、サイトのグローバルメニューのトライアルボタンを押すと、 「Remo Conference」 のトライアル申込ページに飛ぶことから、サービスとして力を入れているのは、 「Remo Conference」 の方なのではないかと勝手に考えてています。
どんな人におすすめで、結局何につかえるのか
ここまで基本的な機能などは見てきましたが、いかがでしたでしょうか?
個人的にはなかなか面白いサービスなので、一緒に使う人がいたら数か月試したり、課金の仕組みと併せてバーチャルシェアオフィス作っても楽しめそうだなというのが感想です。
4/30追記:ライセンス変更で気軽に試してみるという感じではなくなっているのと、利用条件なども変わっているので、以下の内容はちょっとずれた感じになっていると思いますが、一旦そのまま載せておきます。
一般論的には、
・新型コロナの影響で出社できないが、何となくチームのメンバーが集まれる場所が欲しい人
・お客様を出迎える場所が欲しい人
・チーム内でコミュニケーションを気楽にできる場が欲しいが、Zoomなどのオンライン会議ツールだとなんかちょっと違うと感じている人
・単に新しもの好きの人
なんかにお勧めかなと。
また、「Remo Conference」 と比べた場合、最初の方に書いたように、 「Remo Conference」 の方がイベント開催向けなのですが、ライセンスによってはイベントの時間が短いというのが少し気になるところなんですよね。(一番下のライセンスだと1時間15分が1イベントの上限)
それに対して、 「Remo Virtual Office」 はゲストの4時間の上限があるものの、メンバーには接続上限ありません。
つまり、ゲストを含めて考えても、
・開催時間4時間以内で、少人数(30人以内)、参加者に自由な座席移動が必要ないセミナーやワークショップ
の場合には、実は 「Remo Conference」 よりも 「Remo Virtual Office」 の方が使い勝手がよいのではないかと推測しています。
ゲストの制限(4時間&自由に移動できない)が邪魔な場合には、1ユーザー1000円程度であることを考えると、有料セミナーであれば、有料ライセンスを発行してしまうのもありです。
ゲスト利用でも、オンライン上で、受付してセミナールームに案内して、セミナー終了後に営業担当者が個別の会議室でカギを掛けつつ打ち合わせなんてこともできるので、参加する人もリアルに近い不思議な体験ができそうなのでおすすめです。
あとはオンライン居酒屋なんかもこのサービスを使って実現できそうな気もします。
なかなか面白いサービスですし、新しもの好きとしては、どんな可能性があるか考えるだけでも面白いので、もし自分たちのビジネスにどんな風に使えるか一緒に考えて欲しいとかあれば、お気軽にご相談ください。
改めてリンクを張っておきます。(価格のページのキャッシュが残っていると旧価格が表示されることがあるようなので、おかしいなと思ったらリロード推奨)