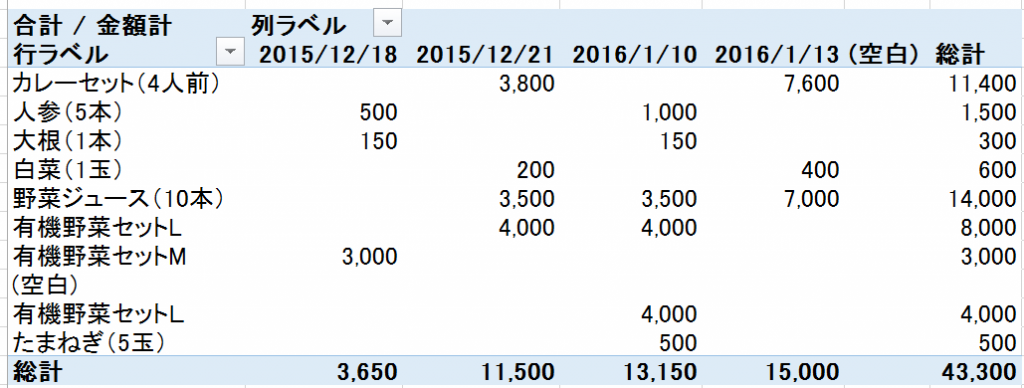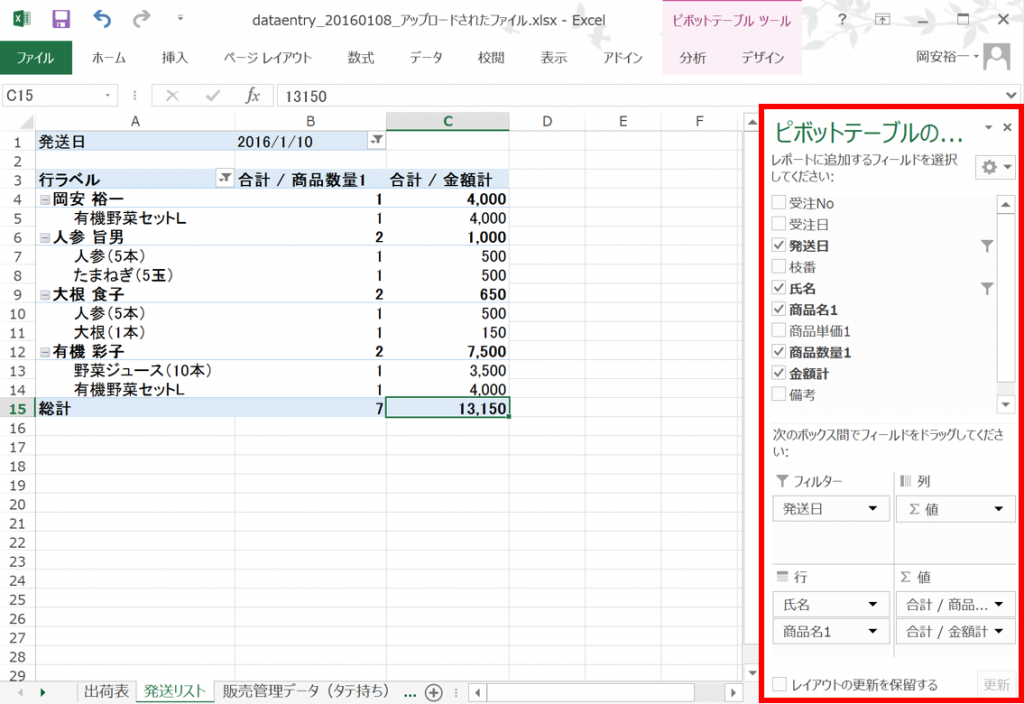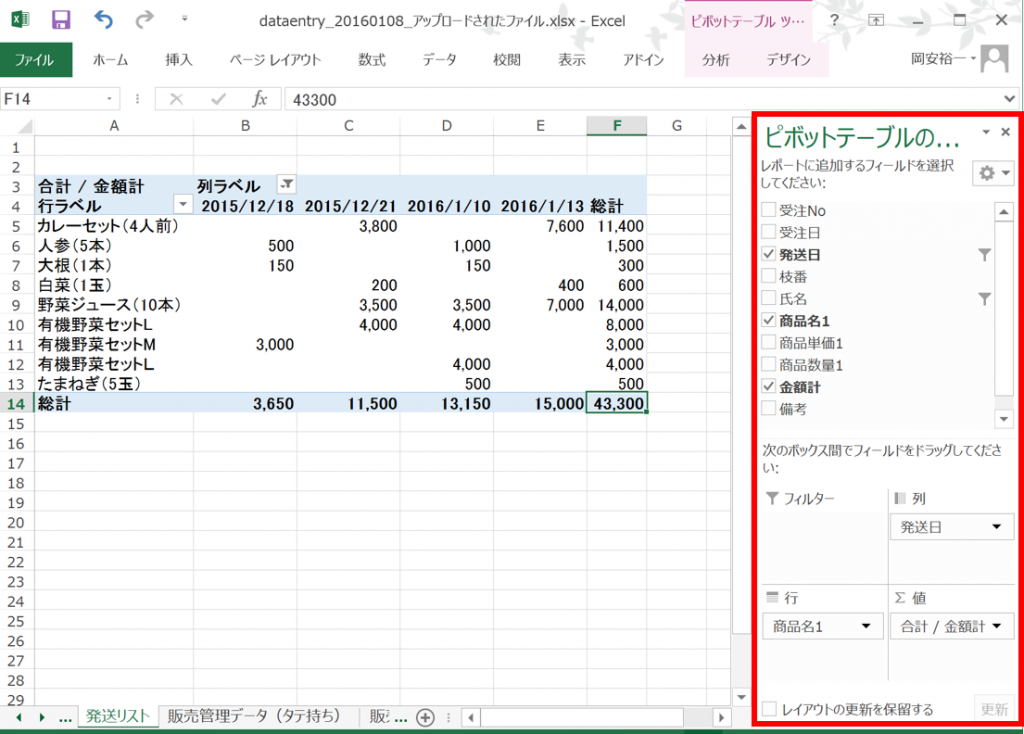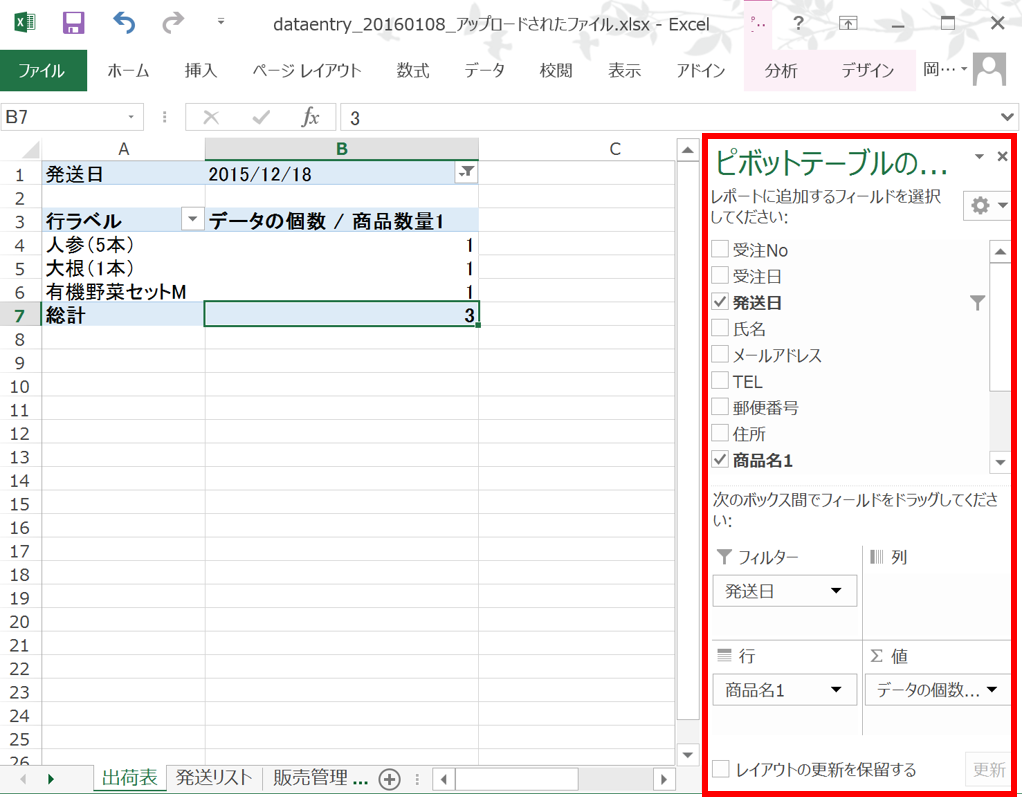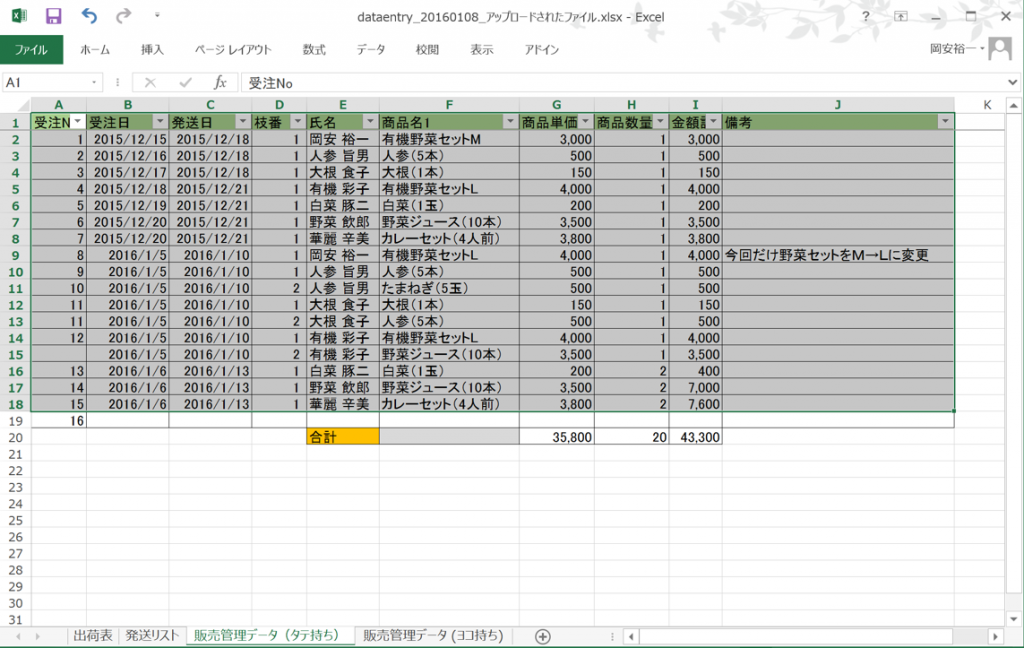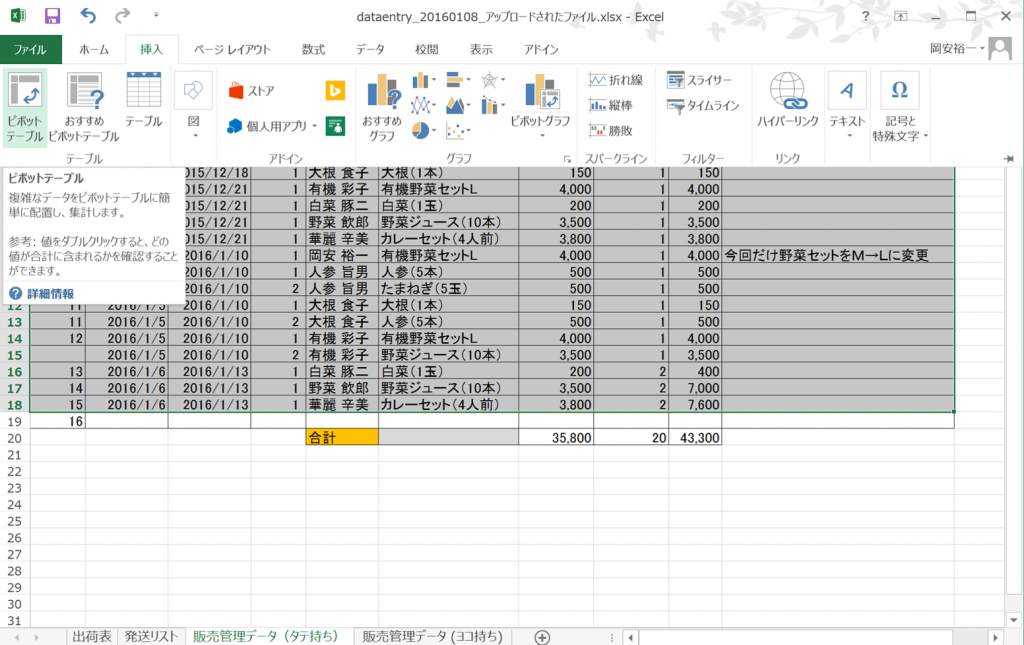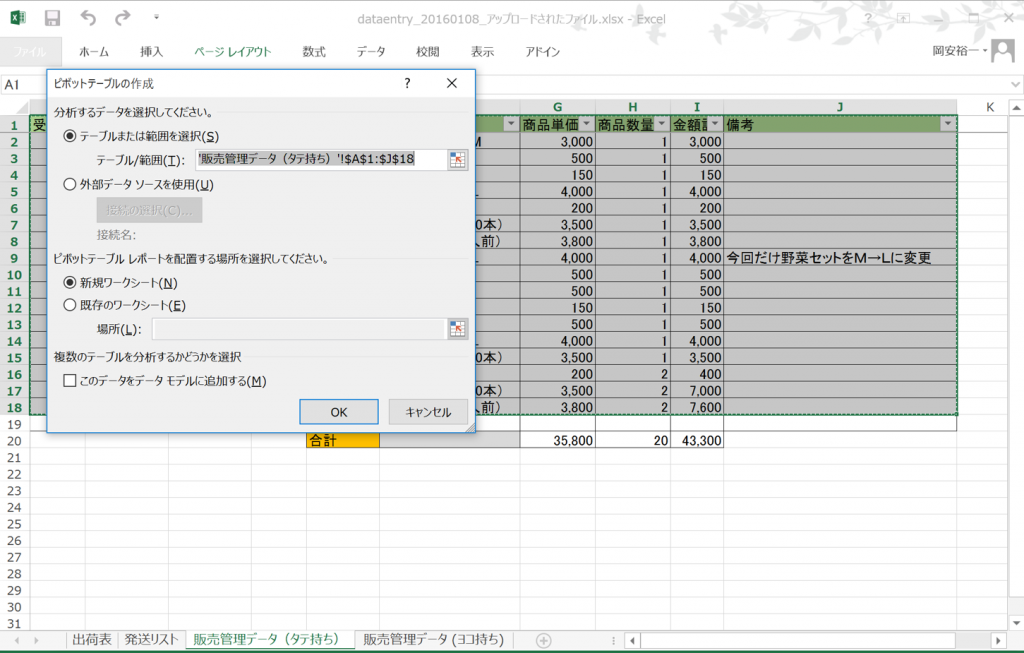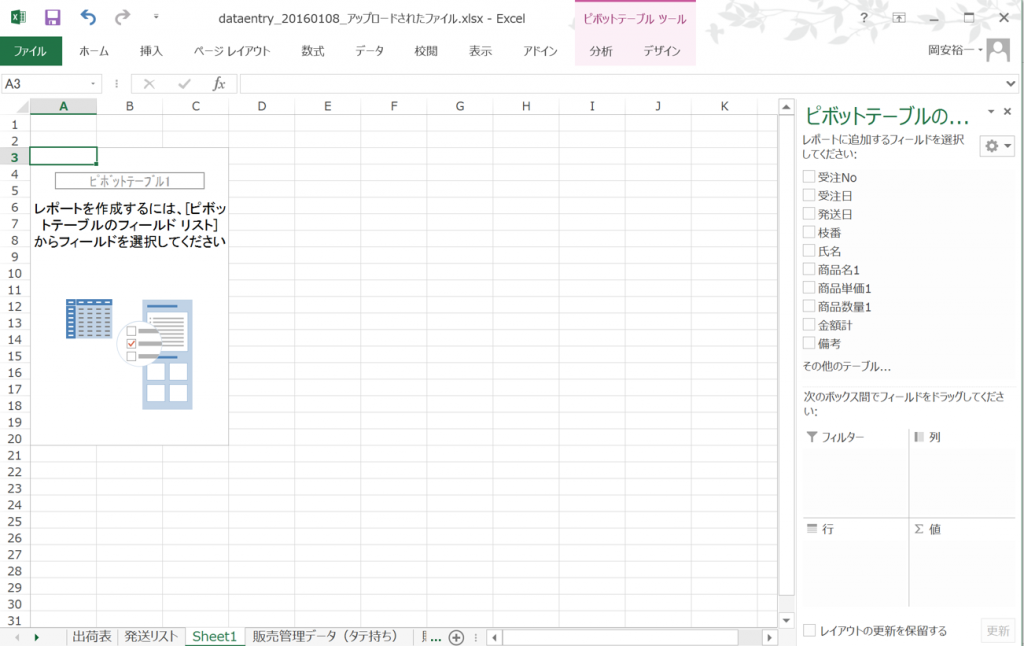こんにちは。
軽めの花粉症で、薬を飲むほどではないけど、なんとなく鼻がむずむずしている岡安です。
あっという間に3月になり、かなり春っぽい感じになってきましたね。
間が空いて、シリーズ終了まで時間がかかってしまったExcelで業務改善の小技の第2弾ですが、今回の投稿でようやく完結です。
シリーズの前回までの投稿では、
「Excelを使った業務改善の小技~データの持ち方・絞込み方・集計の仕方①~」
「Excelを使った業務改善の小技~データの持ち方・絞込み方・集計の仕方②~」
で、「データの持ち方・絞込み方・集計の仕方」と「データの絞り込み方」について解説を行いました。
今回は、
「集計の仕方」(ピボットテーブルの使い方)
を中心に解説していきます。
サンプルのExcelファイルは、前回・前々回の記事と同様のものを使いますので、まだダウンロードしていない方は以下からダウンロードをしてみてください。
よく耳にするけど、使い切れないピボットテーブル
まず、ピボットテーブルとはなんぞやという話ですが、言葉としては一度は聞いたことがあるかもしれません。
そして、「なんとなく使ったら便利そうだぞ」という理解をしているけど、使おうとしてもよくわからなくてやめてしまった、という流れをたどる方が多いのがピボットテーブルです。
言葉を単語レベルで分けてみると、「ピボット」「テーブル」の二つに分かれますが、「ピボット」という言葉をどこかで聞いたことありませんか?
「ピボット」は英語で「pivot」であり、意味は方向転換などと訳されます。
バスケットで、ドリブルをせずにその場にとどまりながら、片足を軸としてくるくる方向転換するあの動きを「ピボット」と呼びます。
つまり、ピボットテーブルとは、「方向転換する表」という意味です。
具体的には、こんなイメージです。

上記の画像では、顧客ごとの売上を、発送日別に集計している表が作られています。
これだけだと普通の表ですが、この表を簡単に、次の図のように変更できるのがピボットテーブルです。
この画像では、顧客別ではなく、商品別に売り上げを集計しています。
Excelで関数を使って集計すると新たに一から作る必要がありますが、ピボットテーブルであれば、数クリックで別の集計結果を見ることが可能です。
つまり、集計や分析をしたいときに、簡単に分析の切り口を切り替えることができる(顧客別の売上金額の集計→商品別の売上金額の集計に変更する)といったイメージを持ってもらえれば間違いはないかと思います。
ちなみに、バスケのピボットとは異なり、ピボットテーブルでは、軸を一つに固定する必要はなく、軸足を変えても、頭で回っても、手でぶら下がってもなんでもOKです。
なお、上記の画像では、発送日ごとの売上や個人の全部の売上を集計した数値なども集計されているのがわかると思います。
このように、複数の軸で数値を集計する表のことを「クロス集計表」とも呼びますので、ピボットテーブルは、「簡単にさまざまな種類のクロス集計表を作成することができる機能」と覚えてもらってもよいでしょう。
ピボットテーブルで、集計結果を簡単に切り替える
引き続き、画像で詳しく見ていきましょう。(ファイルをダウンロードしている場合には、そちらも併せてご覧ください)
Excel内の【発送リスト】シートを開くと、こんな表示になっているかと思います。
パッと見通常の表と違いますが、一番違うのは画面の一番右側の赤で囲った部分です。
この赤い部分は、フィールドリストと呼ばれるもので、ここでピボットテーブルで表示・集計する項目を設定することになります。
この状態では、
・フィルタ:発送日
・行:氏名・商品名
・列:値
・値:合計/商品数量1・合計/金額計
が設定されているので、表のような集計がされ、
・特定の発送日の
・顧客別+商品別の
・商品数と売上金額が集計される
という結果となります。
つまりシート名のとおり、特定の日付に誰に、どの商品を、いくつ(いくら)送ればよいのかの表を作っているといえます。
この状態の設定を変更し、
・フィルタ:なし
・行:商品名
・列:発送日
・値:合計/金額計
としてみると、
・商品ごとの
・発送日別の
・売上金額が集計される
こととなり、以下の画像のような結果が表示されます。
これは、【各商品が日付ごとにいくら売れているか知りたい】という場合に使うイメージの表です。
簡単に集計方法を変更できましたね。
これをもし、関数などをつかって、商品ごとに集計しようとすると、
・まず、購入された商品名を行にすべて記載し
・次に列に、集計したい日付を入れて
・各セルに集計するための関数を入れて計算させる
といったことを行う必要があり、かかる手間が大きく変わってきます。
さらに、例えば収穫する数を確認するために【特定の日付の出荷数だけを知りたい】場合には、Excelのシートの「出荷リスト」のように、
・フィルタ:発送日
・行:商品名
・列:なし
・値:合計/商品数量1
とすると、下の図のように、特定日付の商品別の出荷数を集計することができてしまいます。
どうやったらピボットテーブルが使えるのか
いかがですか?
ピボットテーブル、なかなか便利そうですよね?
でもこのピボットテーブルは、データの持ち方を最初から意識して集計元のデータを作っておかないと使えないのです。
そう、データを「たてに持つ」のが必要なのです。
データをたてに持てば、ピボットテーブルでいろいろな形でデータを集計することが簡単になります。
具体的な設定方法は以下のような手順です。
1.たて持ちのデータを用意する(Excelの「販売管理データ(タテ持ち)」シート)
2.集計したいデータの範囲をすべて選択
3.メニューから「挿入」→「ピボットテーブル」を選択
4.ピボットテーブルの作成の設定画面で、新規ワークシートを選んでOKボタンをクリック
5.新しいシートにピボットテーブルの表示領域が作成されるので、フィールドリストで集計したい項目を選択する
フィールドリストの設定では、特に値の部分はデータの個数を選ぶか合計を選ぶかなど細かい設定も少し必要ですが、おおよその手順はこれで完了です。
ピボットテーブルの細かい注意点
ピボットテーブルを使うためには、正しくデータをたて持ちにしておく必要がありますが、その他にもちょっとした注意点があります。
それは、集計元のデータにおいて、「セルの結合を行わない」「項目行には必ず名前を入れること」ことです。
この二つをクリアしておかないとピボットテーブルは作成できません。
また、「集計元のデータを変更してもピボットテーブルに反映されないんです(>_<)」といった質問を受けることがありますが、これはピボットテーブルの更新を行っていないことが原因です。
データの集計元を変更したら、ピボットテーブルのメニューから「更新」を選ぶか、ピボットテーブル内のセルを選択した状態で右クリックして、表示されるメニューから「更新」を選んでください。
更新すると集計元のデータが反映されます。
さて、今回も長めの記事になってしまいましたが、なんとなくピボットテーブルの使い方はイメージついたでしょうか?
ピボットテーブルは単純な集計以外にもいろいろと使い道がありますので、まずはきっちり基本を押さえておきましょう。
ではでは。