こんにちは。
すっかりブログがご無沙汰になってしまった岡安です。
久々に更新するブログってなかなか気恥ずかしいものですよね。
さぼってしまってすみません。。
少し仕事も落ち着いて、新たな読者さんも増えてきていますので、また定期的にアップしていきたいと思います。
さて、前回の投稿は、
「Excelを使った業務改善の小技~データの持ち方・絞込み方・集計の仕方①~」
で、「データの持ち方・絞込み方・集計の仕方」について解説を行いました。
今回は、
「データの絞込み方」(フィルタの使い方)
を中心に解説していきます。
サンプルのExcelファイルは、前回の記事と同様のものを使いますので、まだダウンロードしていない方は以下からダウンロードをしてみてください。
※前回の投稿時点でデータの誤りがあったため、一部更新しました。
業務にデータを利用するには、絞り込みが必要
さて、いきなりですが蓄積されたデータを業務に活用していくには、何らかの形でデータを絞り込む必要がでてきます。
なぜならExcelにしても、他のデータベースにを使うにしても、一度はすべてのデータを保管する必要があり、かつ、業務の中ですべてのデータを一括して使う必要がある場面は意外と少ないからです。
例えば、ネットショップを初めてからのすべての売上を確認する、ということもやらなくはないですが、通常は、
- 今月の売上を確認する
- 今週の売上を確認する
- 特定の商品の売上を確認する
- 特定のお客さんの売上を確認する
といったように、データを絞り込んで、それを何らかの形で業務に活かす必要が出てきます。
今までのすべての売上を確認しても、「ふーん」で終わることとなり、具体的なアクションにつながらないデータにしかなりません。
Excelのデータを絞り込むのに使う「フィルタ」機能
Excelでデータを管理する場合に、よく使われるのが「フィルタ」機能です。
皆さんも一度は使われたことがあるのではないかと思います。
念のため、操作方法も確認してみましょう。
横もちデータのサンプルで操作をみていきます。
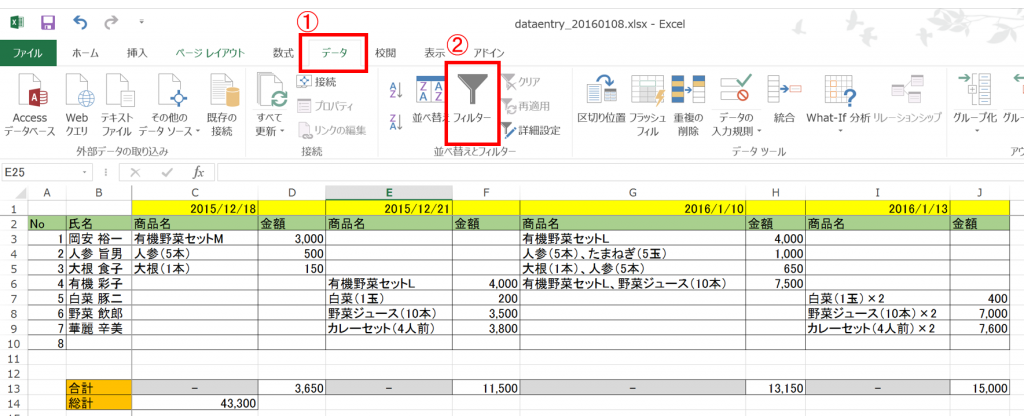
まず、絞り込みたいシートが表示された状態で、Excelの上部のメニューに表示されている「データ」タブをクリックします。
するとメニューの一覧に「フィルター」というボタンがありますので、クリックします。
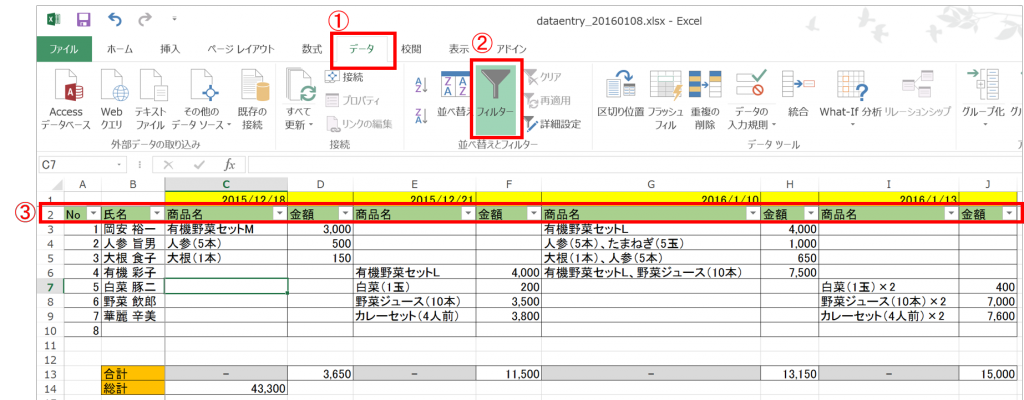
そうすると対象のデータの先頭行(=項目名)のところに三角(▼)のボタンが表示されます。
例えば、「氏名」の項目の横の▼ボタンをクリックすると、以下のようにその項目に含まれる一覧が表示され、このリストの中で表示する項目を選択することができるようになります。
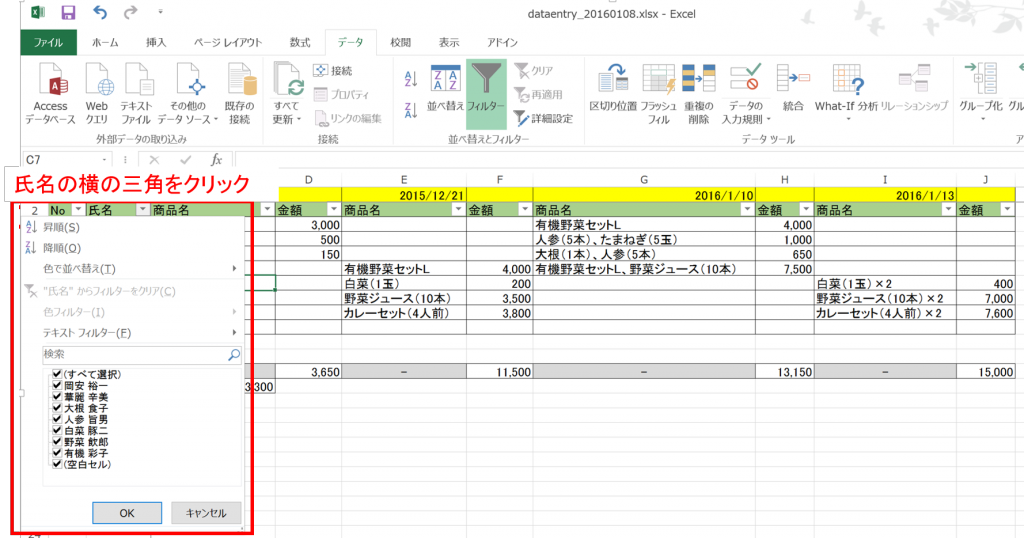
特定のユーザ(ここでは岡安裕一)のみを選びます。
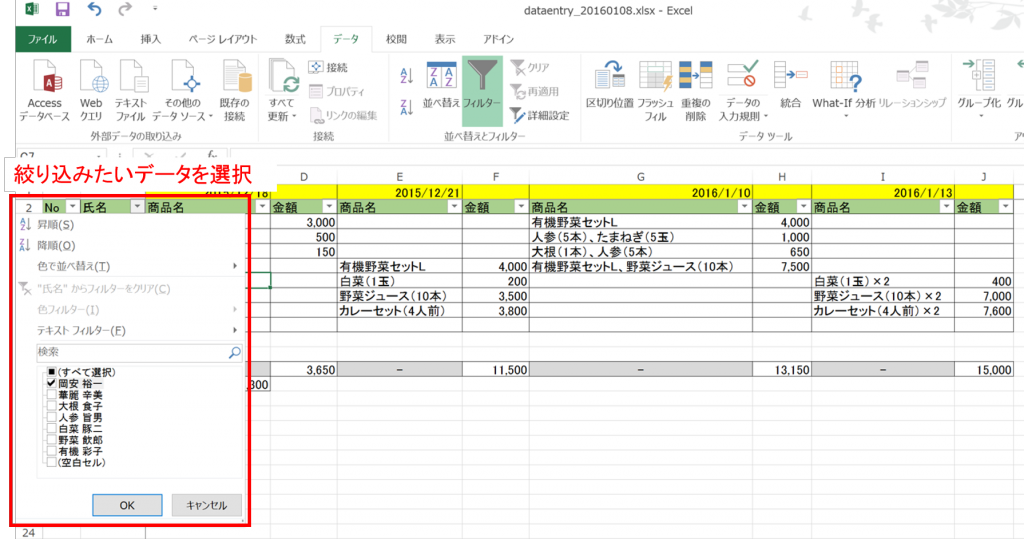
OKボタンを押すと、絞り込まれたデータ(氏名が岡安裕一)のみが表示されます。
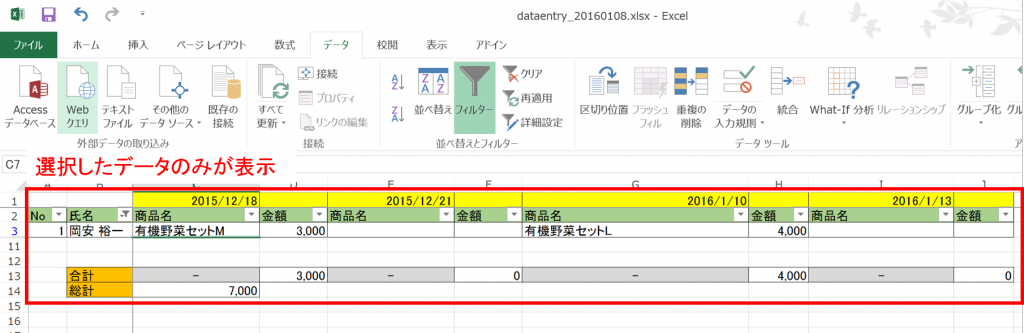
ちなみに、合計欄は、SUM関数で集計していると、フィルタの条件にかかわらずすべての合計が集計されますので、
=SUBTOTAL(9,D3:D10) ※12/18の合計欄の例
のような形でSUBTOTAL関数を使う必要がありますので、注意が必要です。
縦もちと横もちデータのフィルタの違い
さて、このフィルタ機能は、商品ごとの売上や顧客ごとの売上などを絞り込むんで計算させるのに使えますが、データの持ち方によって、その利便性に差が出てきます。
具体的に、二つの持ち方で、商品ごとの売上データの絞り込みの仕方の違いを見てみましょう。
「有機野菜セットL」のデータを絞り込むことにチャレンジします。
まずは、横もちの場合です。
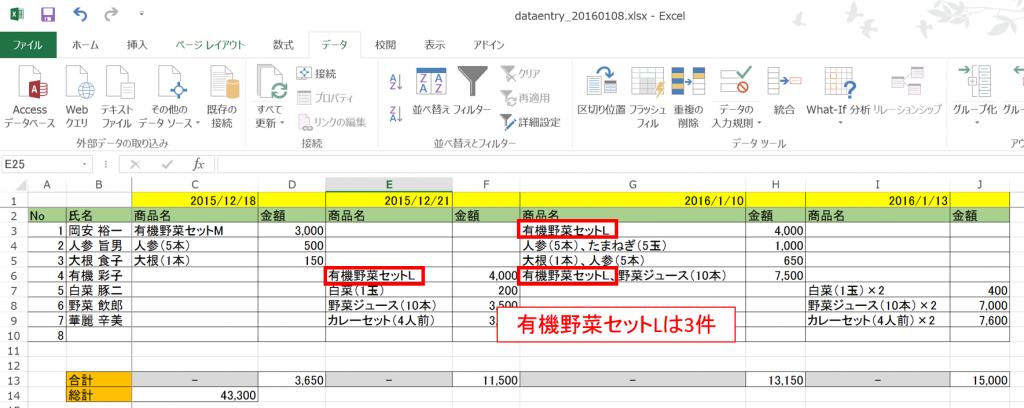
データの全体を見ると、「有機野菜セットL」は3件のデータがあることが確認できます。
この状態で、「2015/12/21の商品名」でフィルタをかけると、以下のような絞り込み結果となります。

どうでしょうか?
本来3件あるはずの「有機野菜セットL」が2件しかありません。
さらに表示されているうち1件は、他の商品の金額も含まれているため、合計金額も正しくない結果となってしまっています。
データの横持の場合は、フィルタの条件によっては正しくない結果となってしまう可能性があるということです。
これでは正確な商品別売り上げを集計することはできません。
(氏名でのフィルタは正しく表示することが可能です)
では、次に縦もちでのフィルタを見てみます。
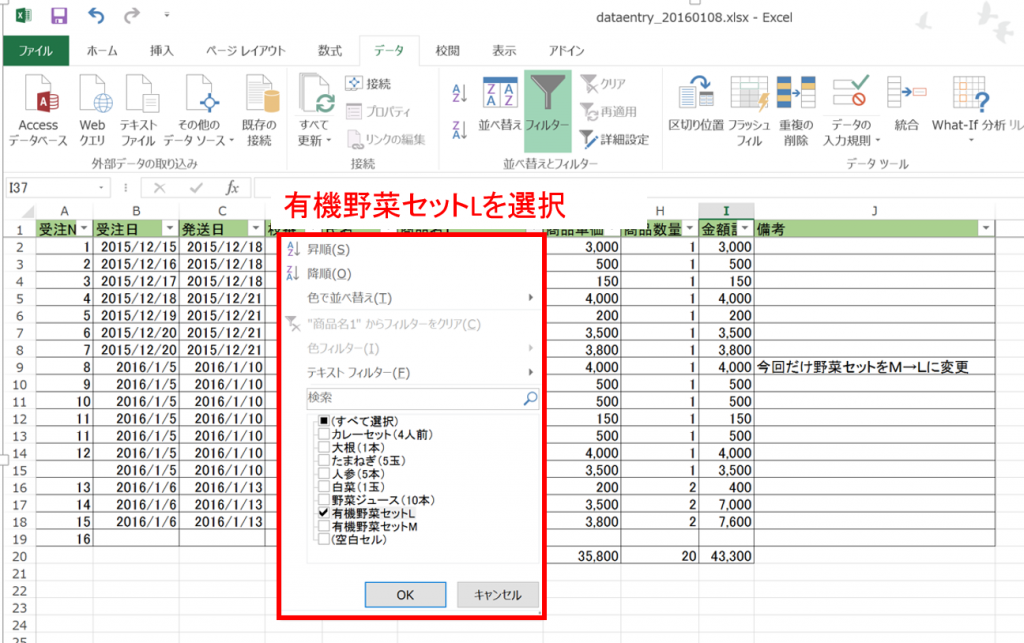
こちらは、商品を選ぶ箇所は一か所しかありませんので、「有機野菜セットL」をフィルタの条件とすればOKです。
すると以下のような結果となります。
こんどは3件が表示されており、他の商品の金額も含まれていないため、正しい金額が集計されていることがわかります。
フィルタ機能の注意点
いかがでしたでしょうか?
このように、データの持ち方によって、フィルタがうまく機能する場合と機能しない場合がある、ということは理解いただけたかと思います。
ちなみに、データの持ち方以外にも、商品名などに全角文字と半角文字が混在してしまうとうまく集計できませんので、文字や数字、空白文字(スペース)などの扱いにも注意が必要です。
では、文字がきれいに入っていて、データを常に縦もちすればすべてが解決するかといえば、実はそう話は単純ではありません。
例えば、縦もちのデータだと、同じ日に2個以上の商品を購入していると、データの件数も2件になってしまうため、購入した回数などを単純に集計することができなくなってしまいます。
つまり、縦もちの場合でも、集計したい項目によっては一工夫が必要となるということです。
その一工夫は、関数で解決できるものもありますが、ピボットテーブルを使うとより簡単に解決できることがあります。
そこで、次回の投稿では、苦手意識を持つ方が多いピボットテーブルの基本的な使い方について、解説していきたいと思います。
ではでは。


