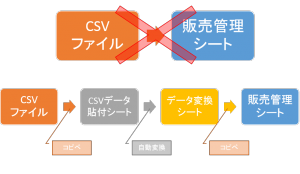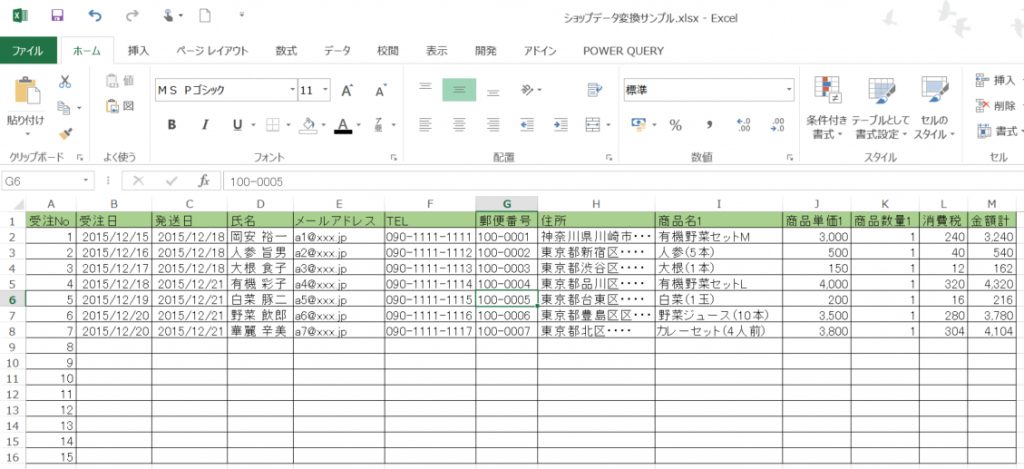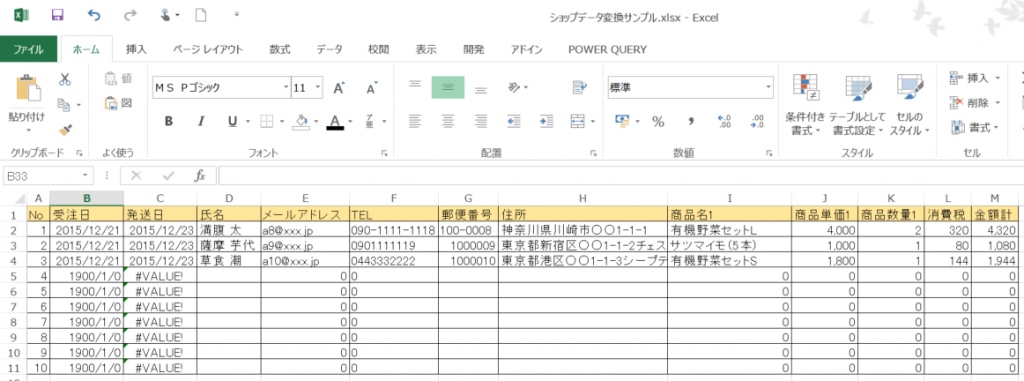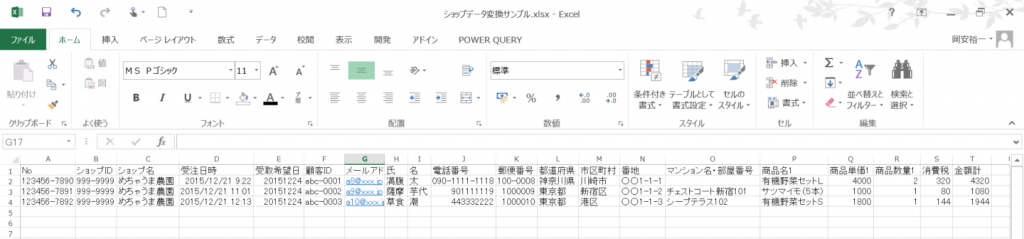こんにちは。
息子に買ったはずのプラレールにはまり、レールなどを買い増し過ぎて奥さんから白い目で見られている岡安です。
先日の農業×ITのセミナーに参加してレポートを農業関連の方にたくさんフォローいただいたので、農家の方々の日々の事務作業に役立つ、ちょっとしたExcelの小技をご紹介する記事を書いてみようと思いつきました。
なぜExcelの小技なのか
農業に限らず中小規模の企業では、多くの場面でまだまだExcelが主力選手として使われています。
データの管理の面や運用面を考えるとkintoneのようなサービスを使うのがよいとは思いますが、ITリテラシーの高い人が自社内にいない場合、それも簡単ではありません。
その多くの業務で使われているExcelで時間がかかっている業務を、Excelのちょっとしたテクニックで効率化・改善するというのは、簡単な割に効果が高い業務改善の手法といえます。
もちろん根本的な解決(クラウド化・IT化)ができればそれに越したことはありませんけど。
この記事で紹介するのは、すぐには根本的な解決はできないけど、業務を効率化したいという人に役立つExcelの小技です。
また、Excelの改善によってデータが整理されると、クラウド化・システム化などもスムーズになるというメリットもありますので、参考にしていただければ幸いです。
皆さんからの反応がよければ、少しずつコンテンツを増やしていきたいと思いますので、役に立つと思ってもらえたらFacebookで「いいね」やコメントをお願いします。
さて、第1回目は、ネットショップデータの取り込みなどに役立つ小技です。
受注データの取り込みの問題点
インターネットを通して注文を受けるといったことを行っている場合、色々な仕組みを使って受注データが送られてきます。
そのため、実際の業務では、この様々な形態で送られてくるデータを販売管理用のExcelに転記するといったことが行われることになります。
イメージとしては、こんな形ですね。

この【様々な形態で送られてくる】というのが厄介でして、FAXの記載された情報を手で入力するのはもちろんのこと、メールからの転記やネットショップのデータのコピーも思ったよりも時間がかかり、ミスも発生しやすくなります。
FAXなどはデータ化することは難しいので、根本的に受注方法を見直す必要があり、既存顧客への説明なども行うことになりますので、すぐに対応できないのが実情です。
すぐに改善できるネットショップデータの取り込み
それに対して、すぐに使えるちょっとしたテクニックで入力の効率化を行えるデータもあります。
それが、ネットショップからの注文データです。
ネットショップを使ってインターネットから注文を受ける場合、ネットショップが提供しているデータのダウンロードサービスなどを使って、社内の販売管理のExcelなどに取り込むことになります。
すでにデータ化されたCSVファイルなどを使用するため、基本はコピペでできますので、他の受注方法に比べるとデータ入力はかなり楽です。
しかし、このCSV形式のファイルも、例えば、
- 社内で管理しているデータとデータの並び順が異なる
- データの形式(特に日付データなど)が異なり、うまく計算ができないことがある
- ショップのデータは姓と名が分かれているが、社内のデータは、姓と名を1つのセルで管理する形になっている
- 郵便番号に「-」が入っているデータと入っていないデータが存在する
- 電話番号の一ケタ目の「0」が消えてしまっていることがある
などの細かい問題点があり、まとめてコピペできず1列ごとにコピーしたり、複数のセルのデータをコピーして一つのセルに入力する、場合によっては目視しながら手入力するといったことも現場では行われています。

このような方法では、非常に時間がかかりますし、コピペのミスなども非常に出やすい状態になってしまいますね。
2回のコピペでデータを取り込む
本来は、CSVの取り込みをマクロやその他のITツールなどで半自動化・自動化できれば一番よいのですが、そこまで踏み込むのもなかなか難しいという方も多いでしょう。
また、中途半端にマクロなどで自動化した場合、ネットショップのデータが変更されたり、販売管理のデータを新たに追加すると、まともに動かなくなるといった問題も発生します。
そこで、ある程度Excelが使える(基本的な関数が使える)人であれば、簡単に実現でき、かつ、データの変更などにも柔軟な運用が可能な方法が、Excelの小技という訳です。
Excelをちょっと工夫することで、2回のコピペで販売管理のデータを正しく入力できるようになります。
具体的には、CSVファイルから直接販売管理のデータにコピペするのではなく、間に一枚のデータ変換用のシートをかませる方法です。
データ変換用のシートは、CSVなどのダウンロードデータを販売管理シートそのままの形にデータを変換する一時的な領域です。
この変換用のシートを作っておくことで、
- CSVからのデータの貼り付け(データ全体をそのままコピー)
- データ変換シートで、データの並び替えや結合などを自動的に実行
- 変換されたデータをそのまま販売管理に貼り付け(データ全体をそのままコピー)
といったシンプルな運用になります。
一見するとコピペする回数が増えてしまうように見えるかもしれませんが、一列とか一部のデータのみをコピーする訳ではなく、シートの一定の範囲をまとめて一回コピーするだけですので、手間もかからずミスも減らすことが可能です。
実際のExcelのサンプル
具体的なものを見てもらうのが一番良いかと思いますので、1つのExcelファイル内に3つのシートを作成した簡単なサンプルを作ってみました。
サンプルは、以下の3つのシートで構成されています。
■販売管理シート
■データ変換用シート
■ネットショップのダウンロードデータ貼り付け用シート
繰り返しになりますが、このようなシートを使うと、
- ショップからダウンロードしたCSVデータを貼り付け用シートに丸ごとコピペ
- 販売管理のシートにそのまま張り付けられる形で、データ変換用シートにデータが自動で作成される
- 2のデータをまとめてコピーし、販売管理データに「値の貼り付け」を使ってペーストする
という手順でデータの入力が完了します。
サンプルのシートをご覧いただくと、どんな関数を使ってデータ変換を行っているかがすぐにわかりますので、参考にしてください。
細かい関数の使い方などは、後日別の記事としてアップする予定です。
ではでは。