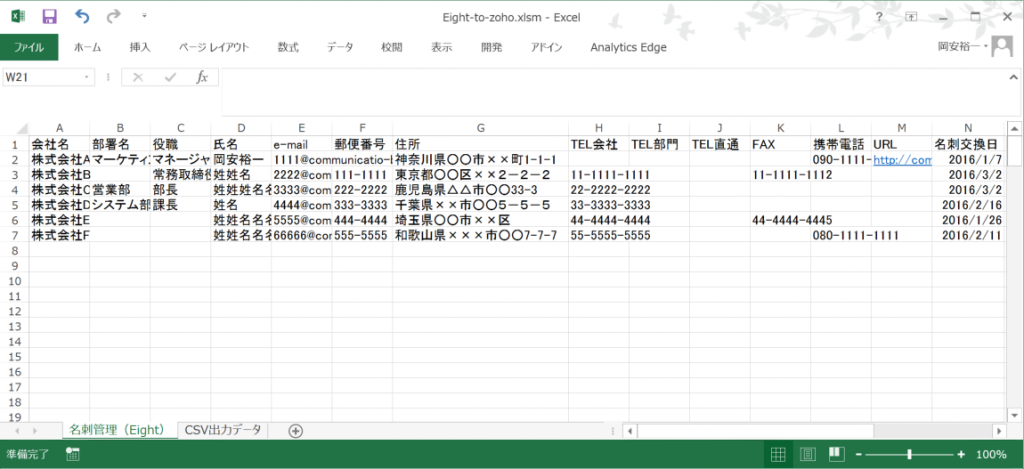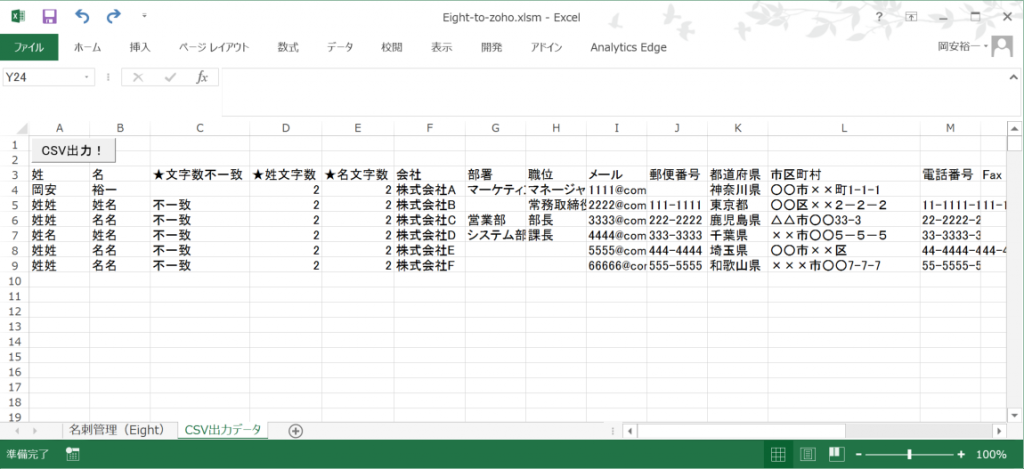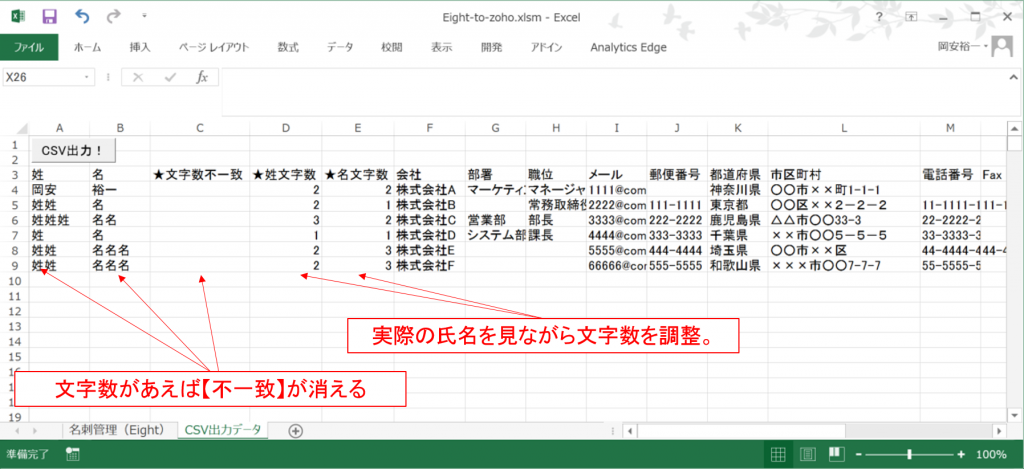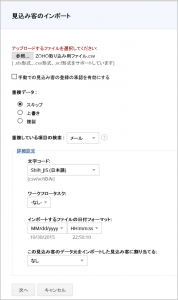こんにちは。
ここ数日は、クラウドサービスへのデータ投入などで若干疲弊気味の岡安です。
もうExcelを見たくもないはずなのに勢いでまたExcelがらみの記事を投下です。
ビジネスマンなら誰でも一度は悩んだことのある名刺管理
いきなりですが、みなさん名刺データって、どんな風に管理していますか?
私は営業をやっていた割に、あまりきちんとデータ化などしていなかったのですが、独立してからはいただく名刺がかなり増えてきてしまったこともあり、データ化して管理をしています。
名刺を個人で管理するのって、ひと昔まえは結構大変でしたが、最近はさまざまなサービスやアプリなども出てきて、かなり楽になってきました。
今回は、個人レベルでの名刺管理をあまりお金をかけずに楽にする方法をご紹介していきます。
名刺管理にEightとExcelとZOHOを使ってみた
現時点では、私は、「名刺管理アプリ Eight」+「Excel」+「ZOHO CRM」を使って管理と活用をしています。
Eightで名刺の写真を撮って画像として取り込み、プレミアム版の月額(400円くらい?)を払ってCSVでダウンロードしています。
単に名刺で連絡先だけを管理するだけであれば、EightだけでOKですし、なんだったらプレミアム版もなしでも問題ありません。
(Eightプレミアム版を使うとデータがダウンロードできるようになるのです)
しかし、そのうち自身のメルマガなどもやろうかな~と思っていることもあり、マーケティング活用目的で、すべてのデータをZOHO CRMに投入して管理し始めました。
ZOHOからだと登録データに紐づいたメールの一元管理や一括メール配信などもでき、個人レベルの活用でも重宝しています。
つまり、現時点での管理方法は、
・データのデータ化システムとしてのEight
・EightとCRMをつなげるためのExcelファイル
・データを活用するためのZOHO CRM
といった感じですね。
ひと手間必要なデータの投入作業
なるべくお金をかけずにという意味もあり、このような形をとっていますが、CRMシステムへのデータの投入にはちょっとした手間がかかります。
例えば、Eightからダウンロードできるデータは、名前が姓名で分かれていないので、分割しなければいけないとか、細かい調整が必要になるのです。
そこで、データの投入作業を効率化する意味で、EightからダウンロードしたCSVファイルを、半自動でZOHOに取り込みやすい形に変換するためのExcelファイルを自作して、活用しています。
このExcelファイルでは、
・Eightからダウンロードしたデータを入力用シートに貼り付けると別シートに必要部分を転記
・姓と名で分割されていない氏名データを分割(文字数は手動で調整)
・住所データを「都道府県」とそれ以降に自動で分割
・CSVファイルをシート状のボタンの1クリックで作成
という機能を搭載しています。
といっても単に関数とか、CSV出力の部分にVBAマクロを使っている程度で対してことはしていません。
関数をいじると、他の名刺管理データや他のCRMシステムにも使えるかと思いますので、ぜひお試しください。
Excelファイルは以下からダウンロードできます。
※2016年3月10日時点でのダウンロードファイルの形式に合わせて作成したExcelですので、ダウンロードデータの形式や順番が変わると、そのままでは使えなくなります。
便利Excelファイル使い方説明
ファイルを直接見ていただけるとだいたいわかると思いますが、一応、手順を説明していきます。
準備
上記でダウンロードできるExcelファイルは、マクロの実行が可能なxlsm形式のファイルです。
ファイルを開いた際には、「コンテンツの有効化」をクリックしてください。
1.データの貼り付け
EightからダウンロードしたCSVデータをExcelで開いて、「名刺管理(Eight)」シートにデータ部分を張り付けます。
なお、Eightのダウンロードデータは、7行程度データではない説明文などが含まれていますので、そこは除外してコピペをします。
正しく張り付けられていると以下のような形になっているはずです。
なお、Eightでは、データを選択してのダウンロードができないため、差分を投入したい場合には、必要なデータのみコピーをする必要があります。(投入時に重複データのスキップでもOK)
2.データの確認
「CSV出力」シートに張り付けたデータの一部が切り出されて転記されます。
まずは、項目名とデータが一致していそうか確認します。
一致していない場合、貼り付け方に問題があるか、Eightのダウンロードデータの形式や順番が変わってしまった可能性があります。
「データが変わって使えなくなってるぞ、このやろう!」とお怒りの際には岡安にご一報を。
うまくいっていれば、まずは、こんな感じになっているはずです。
3.氏名データを正しく分割する
次は、氏名のデータを正しく分割するために、少しひと手間かけます。
具体的には、「★姓文字数 」「★名文字数」という項目で、姓と名の文字数を入れて、文字数に応じて分割できるように関数を仕込みました。
例えば、姓のデータは、
=LEFT(‘名刺管理(Eight)’!D2,D4)
という形で、コピペされた氏名全部のデータから、「★姓文字数 」の文字数分だけ分割してひっぱって来ています。(名のデータも同様の仕組みです)
姓名の文字数としては、姓2文字+名2文字が多いかと思いますので、いったん文字数をそれぞれ「2」としてデータを必要な行数分コピーして、その後、実際の氏名に応じて、文字数を調整するのがよいでしょう。
ちなみに目視+手動での調整ではミスが出やすいので、全体の文字数と「姓+名」の合計文字数にギャップが出たら、「★文字数不一致」の列に【不一致】と表示されるようになっています。(文字数のみの不一致をチェックしています)
=IF(‘名刺管理(Eight)’!D2=””,””,IF(LEN(‘名刺管理(Eight)’!D2)=D4+E4,””,”不一致”))
正しく文字数を入れて正しく分割できると、こうなります。
ちなみに、この★印のついたデータもCSVとして吐き出されてしまいますが、データ自体は、CRM側には取り込まないようにします。
4.都道府県のデータを正しく分割する
さて、Eightのデータは、都道府県とそれ以降のデータが分割されていません。(2016年3月10日時点)
ZOHO CRMでは、デフォルト設定では、住所を「都道府県」「市区町村」「町名番地」で管理していますので、できれば3つに分割したいところです。
しかし、県名の分割は比較的簡単なのですが、市区町村の分割は難易度が高いので、とりあえず「都道府県」「市区町村」として、都道府県以降のデータをすべて「市区町村」に投入する形で運用しています。(この辺りはビジネス要件次第ですかね)
ちなみに県名の分割は、都道府県名は基本3文字で、4文字なのは「神奈川県」「和歌山県」「鹿児島県」のみであることを利用して、以下のような関数で分割を実現しています。
=IF(‘名刺管理(Eight)’!G2=””,””,IF(LEFT(‘名刺管理(Eight)’!G2,3)=”神奈川”,LEFT(‘名刺管理(Eight)’!G2,4),IF(LEFT(‘名刺管理(Eight)’!G2,3)=”和歌山”,LEFT(‘名刺管理(Eight)’!G2,4),IF(LEFT(‘名刺管理(Eight)’!G2,3)=”鹿児島”,LEFT(‘名刺管理(Eight)’!G2,4),LEFT(‘名刺管理(Eight)’!G2,3)))))
全部IF文の入れ子にしているため、あまり美しくないですね。。
もっときれいに簡単にやる方法もあるかと思いますが、勢いで作ったものなので、ご勘弁を。
5.名刺交換日(日付データ)
名刺交換日は、Eightのデータをそのまま活用すると、名刺データが登録された日(もしくはEightのユーザ同士がつながった日)になりますので、必要に応じて書き換えをしてください。
登録された時点で、Eight上で管理するのがよいかもしれません。
なお、マクロを使って、日付型のデータを吐き出すと、出力方法によっては、データが「#2016/3/9#」のようになんとも言えない形式に変換されてしまうことがあるため、このファイルでは、いったん日付型ではなくTEXT型に変換しています。
この辺りは、投入先のシステムの仕様などによって、どのようなデータ型や形式であれば読み込めるのかが変わってきますので、調整が必要な部分です。
日付や日時のデータは、クラウドサービスへのデータ投入の際には、注意が必要な部分ですので、今後別の記事に詳しく書いてみたいと思います。
6.CSVファイル出力
「CSV出力」シートの左上にある【CSV出力!】ボタンをクリックすると、Excelファイルが保存されているフォルダ上に、「ZOHO取り込み用ファイル.csv」というファイルが自動で生成されます。
ファイルはクリックするたびに上書きされ、警告などは出ません。
7.ZOHOへの取り込み
詳しく書くとそれだけで長くなってしまうので、ZOHOのデータのインポートの細かい手順に興味がある方は、以下のURLを確認してください。
http://www.zoho.jp/crm/help/data-administration/import-data.html
インポートの設定画面はこんな感じです。
ZOHOに限らず、名刺データを他のシステムに投入する際には、「文字コード」、「他のデータとの重複」、「日付型」に注意しましょう。
今回は、ZOHO CRMの「見込み客」にデータを投入していますが、「部署」「名刺交換日付」はカスタム項目(デフォルトにはない追加項目)ですので、事前に追加しています。
私はそこまでしていませんが、Eight上で、各名刺情報を種別ごとに管理するためのラベルデータを使って、流入経路などを簡単に登録できるような形にして運用するのもありですね。
(データとしては、ラベルが増えると、データ項目が増えて、ラベルがついた名刺情報にフラグが立つイメージです)
これで名刺データの投入が完了です。
クラウドサービスの活用は半自動化から
さて、今回も無事に長文記事になってしまいましたが、いかがでしたでしょうか?
今回のExcelファイルは、完全自動化を実現するものではありませんが、クラウドサービスを連携するような場合は、「APIとマクロなんかを使って、自分で簡単にプログラミングできちゃいます」というレベルでもない限り、まずは半自動化くらいから始めるのがよいと考えています。
いきなり完全自動化を目指すとハードルが高いですし、完璧に作りこんでしまうと、ちょっとした仕様の変更で、いきなり仕組みが動かなくなってしまう可能性もありますからね。
Excelは少しの工夫でちょっとした作業を簡単に効率化できるので、半自動化を実現するツールとして、うまく使っていきたいところです。
ちなみに、公式に連携機能があるサービス同士であれば、できればそちらを使ってほしいところです。
ほぼフリーハンドで名刺情報が追加され、どんどん活用できるのであれば、多少の投資(とまでいかないレベルの金額です)は簡単にペイできると思います。
実際のマーケティング支援の現場などでも、ちょっとしたお金をケチってしまいなかなかデータ化されず、せっかく集めた名刺情報を活用しきれていないなんて場面にも結構遭遇します。
今回紹介したZOHOでは、先日「Sansan」との連携が可能になりました。
(サービス名が「Zoho つながるくん for Sansan」で、ジワジワくると話題です)
また、以前から「メイシー」との連携もあります。
(ZOHOにインポートしやすい形でのファイル出力が可能なので、今回のExcelファイルの役割を果たしているイメージです)(メイシーーからはAPI連携されているため、メイシーで名刺情報を登録すると、ZOHO CRMの「見込客」として自動で取り込まれます)※2016/04/01訂正
「メイシー」は、名刺管理に特化したシンプルなサービスですので、個人的には結構おすすめです。
ではでは。